Most people have a love-hate relationship with their email inbox. On the one hand, email can be exciting -- whether you're making progress with a client, replacing a meeting with a (much more efficient) email thread, or receiving an invitation to a fun social gathering.
On the other hand, though, email can be overwhelming -- especially if you lose control.
And boy is it easy to lose control. After all, email is one of the top ways we communicate with a lot of the people in our lives, from our best friends to people we've never spoken with before. Many of us get bombarded by new emails on a regular basis, and it's stressful to know that we might be missing out on the truly important stuff amid the flood of less pertinent stuff.
Luckily, there are a lot of tools out there that can help us get more organized. In this post, we'll go through 12 of our favorite tools for organizing your inbox. Try 'em out, and help pave your own way to a more productive and less stressful email experience.
How to Organize Your Email
Before we dive into the tools that can help you take control of your inbox, let's go over some of the basic best practices that can help you maintain email organization as much as possible. Here are our three golden rules:
- Get rid of the old email you don't need. I still have email invitations to events from 2006, most of which I never even attended. Do I need them? No. Should I delete them? Yes. Clear your inbox of anything but new emails and previous ones that you'll absolutely need to refer to later.
- Unsubscribe. Seriously. We all have those I-swear-you're-going-to-read-this-newsletter-really-just-as-soon-as-I-have-a-minute emails. You're not going to read them -- get rid of them. Some of the tools below will help you do this in bulk.
- Combine multiple email accounts. I'm a big believer in keeping work and personal email separate -- but sometimes, having to toggle between the two isn't conducive to staying organized. Some of the tools below can help you consolidate different email addresses -- Mail and iCal on Mac devices, for example, allow you to streamline multiple accounts in one place.
12 Tools for Organizing Your Email
1) Unroll.me
Price: Free
The first step to relieving your inbox from all that email is to unsubscribe from all the newsletters you've subscribed to over the years. But unsubscribing manually from tens, maybe hundreds of newsletters would take forever.
Enter Unroll.me, a free tool that lets you mass unsubscribe from all the newsletters you don't read. You can either wipe the slate clean and unsubscribe from everything at once, or you can pick and choose.

Source: PC
2) FollowUpThen
Price: Free; Paid Versions Available
Here's another simple but useful tool, this time for reminding you -- and even your clients, if you want -- to follow up on specific emails.
Here's how it works: Compose an email, and then include [any time]@followupthen.com in the "Bcc," "Cc," or "To" fields of your email. The "any time" wording here is pretty flexible: It can be "tomorrow@followupthen.com," "nextwednesday@followupthen.com," "3hours@followupthen.com," "everyday@followupthen.com," "every3rdwednesday@followupthen.com," and so on.
What happens to that email when you click "send" depends on where you put that @followupthen.com email address:
- Bcc: You'll get a follow-up regarding the email (without bothering the original recipient).
- Cc: The tool will schedule a reminder for you and the recipient.
- To: The tool will send an email to your future self.
Here's a video that explains the tool in more detail:
It works for every email client, and it's free for up to 50 follow-ups per month. You can increase the number of follow-ups and add features like calendar integration for between $2–$9 per month.
3) HubSpot Sales
Price: Free; Paid Versions Available
Ever wanted to know who opens your emails and when, how many times, and from where? When you download the HubSpot Sales Chrome extension, you can opt-in to get live notifications whenever someone opens or clicks on the links in your email. It integrates with both Gmail and Outlook.
Another cool feature is the contact information sidebar that pops up when you open an email thread. It includes all the relevant information about the person you're emailing, including past contact history (kind of like LinkedIn's "relationship tab" function), social media content, mutual connections, and so on. Soon, the extension will let you schedule emails to send later.

The free version gets email open notifications -- as well as the ability to schedule emails to be sent later, and a few other functionalities. For unlimited open and click notifications (and a slew of other upgraded functions), you can upgrade to Pro for $50 per month.
4) IFTTT
Price: Free
IFTTT, short for "If This Then That," is an amazing productivity tool that helps you connect the apps and devices you use every day with "if this, then that" statements -- which they call "recipes." (Seriously, you can do anything. Including using Liam Neeson's badass quote from Taken to scare someone into returning your phone. You're welcome.)
When it comes to inbox productivity, IFTTT can do wonders for automating some of the more tedious, manual tasks. Here are a few of my favorites:
- Get a text message when a specific person emails you.
- Send email attachments to Dropbox.
- Save starred emails to Evernote.
- Schedule reminders tomorrow for the emails you star in your inbox today.
- Add "receipt" or "order" emails to a Google spreadsheet.
- Track your work hours by adding an entry into a Google spreadsheet every time you arrive at or leave your office.
- Turn emails into Trello cards.
5) Google Inbox
Price: Free
Google learned a lot about how people use email from Gmail. Instead of revamping Gmail with these new learnings, they decided to start fresh and create an entirely new inbox system: Inbox.
To understand how Inbox works, it's best to think of it less as a classic email tool that simply pools all your new messages into one place, and more as a task-focused message management tool. Every time an email comes in, you can process each one as a task. If you're not ready to respond to an email, you can select "snooze" and tell the app when to display the email again. Or, if the email is something you need to do at a specific location, you can ask Inbox to remind you about that message when you're at a specific location.
.jpg?t=1507674735081&width=300&name=392x696bb%20(1).jpg)
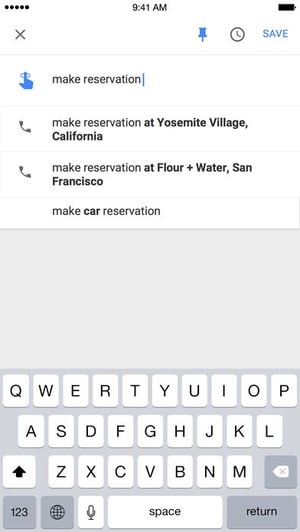
Source: iTunes
Another thing that makes it different from other email apps? It's mobile-friendly. To use it, you'll have to first install the mobile app on iOS or Android. Only then can you access Inbox from your desktop browser at http://inbox.google.com.
6) Gmail "Special Stars"
Price: Free
I couldn't write a blog post about inbox organization without including my go-to strategy for getting to -- and maintaining -- inbox zero. This tool isn't an add-on; it's a methodology developed by Andreas Klinger. It uses two, built-in features in Gmail: "special stars" (a slightly fancier labeling system than Gmail labels) and multiple inboxes. Since writing that post last year, many people have told me it's changed the way they use email and has made their lives a lot easier. I highly recommend it.

There's just one, notable caveat: No special stars other than the yellow star are supported by Gmail's mobile app, so you won't be able to see your lists on mobile. If you frequently use mobile devices to sort your emails, try Sortd, which is next on the list.
7) Sortd
Price: Free; Paid Versions Available
Sortd is basically a cleaner version of the Gmail Special Stars methodology I described above, in that you don't need to star, label, or mark your emails in any way. But it does work right in Gmail: It's what their team calls a "Smart Skin for Gmail," meaning that it lives right inside your Gmail inbox so you don't have to leave the app at all.
What it does do is fix the problem of important emails getting lost below the fold -- most importantly, by expanding your inbox into a flexible set of lists, organized cleanly into columns. This allows your emails, to-do lists, and priorities to live together in one place, and lets you easily drag-and-drop emails from column to column.
HubSpot's VP of Marketing Meghan Keaney Anderson is a big fan of Sortd. "I think of my inbox as a conveyer belt of sorts -- bringing me a rapid succession of requests, resources, and to-dos," she told me. "Email triage means keeping up with that influx without letting anything slip through the cracks. Before I found Sortd, I was marking any email that needed further action as 'unread' in the hopes of returning back to it to complete the review or follow-up. It worked about as poorly as you'd expect."
This is what Anderson's inbox looks like now that she uses Sortd:

"Sortd merges your inbox with a drag-and-drop to do list, so I can quickly evaluate the urgency of an email and then decide what to do with it," says Anderson. "I drag it to the appropriate category of response and rename it to a quick summary of the action needed. Then, I can get a birds-eye view of my work for the week."

"What's especially nice is Sortd allows me to add tasks that haven't come in through email, for example, a request someone asked of me over chat or in person," she adds. "So my inbox really becomes my central command. I have a column for immediate action items, tasks for the week, a backlog for next week, and resources that I want to have at my fingertips quickly."
Another advantage to Sortd over special stars? You can use it on mobile if you download the Sortd Mobile Companion App on iOS or Android. (Remember, all special stars but one aren't supported by the Gmail mobile app -- so this is your best option if you like to sort your email on mobile.)
8) SaneBox
Price: Begins at $7/month -- premium options available
If you're looking to automate prioritizing each email as it comes in, you may want to give SaneBox a try. There's nothing to install here: Basically, it works with any email client to create new folders like SaneLater and SaneNews. When a new email comes into your inbox, SaneBox quickly analyzes it to determine how important it is. This analysis is based on your past interaction with your inbox. If SaneBox finds the new email important, it'll keep it in your inbox. If not, it'll send it to one of those folders.
Later, you'll get a digest of the emails that were sent to those three folders so you can decide whether any of them need your attention when you have the time. Over time, you "train" SaneBox to filter certain types of emails into each of these folders.
SaneBlackHole is a fourth folder that'll help you delete emails and unsubscribe from them in one fell swoop. When you manually drag an email into your SaneBlackHole folder, it'll delete the email and unsubscribe from the source automatically.
There are other cool features in here too, like the "attachments" feature that automatically sends all email attachments into a Dropbox folder.
9) The Email Game
Price: Free
If you're overwhelmed by the amount of email in your inbox but dread the thought of clearing it out, and you're a competitive person, The Email Game might be right up your alley. This free tool for Gmail and Google apps gamifies the act of clearing out your inbox.
All you have to do is enter your email address, and the game will begin. It gives you five seconds per email to decide what to do with it: reply, "boomerang" (i.e., archive now and resurface in your inbox at a later, specified time), archive, delete, or skip. You get a certain number of points for each action and you're penalized if you go over time. If you click "reply," then you're given three minutes by default to respond. You can always add time if you really need to, but speed is in your best interest here.
10) Checker Plus
Price: Free
Checker Plus is a Chrome extension for Gmail that helps you manage multiple Gmail accounts at once so you don't have to flip through multiple inboxes. One of the main features is instant email notifications even when Gmail isn't open. So if you're a fan of notifications, then you'll like this one.
Without opening Gmail in your browser, Checker Plus will give you desktop notifications when you get a new email, along with the option to read, listen to, or delete emails.
I'm a big fan of the extension's voice notification feature. If I get an email while I'm busy cooking dinner or something, I can choose to have the extension read the email out loud to me, even if Gmail isn't open. (Just remember to shut this off when you head into the office.)
11) Mailbird
Price: Free; Paid Versions Available
There are other email clients out there, like Mailbox, Boxer, and CloudMagic, but Mailbird manages to stand out.
While it only works for Windows users, this email client unifies your inbox with your apps by rolling your email and all your calendar, task, and messaging apps into an all-in-one interface. And it's a simple user interface, which you can customize in different colors and layouts.
Here's an example of what one layout looks like with email and WhatsApp integration:
.png?t=1507674735081&width=600&name=Mailbird-2.0-Screenshot-with-whatsapp-1024x486%20(1).png)
Source: Mailbird
Other popular choices for app integration include Google Calendar and a video conferencing app called Veeting rooms.
Mailbird works for Windows users on desktop and mobile. The Lite version is free, but if you want other, more advanced functionalities -- like the ability to "snooze" your email -- then you'll have to get the paid version for $1/month or $45 for a lifetime subscription.
12) SimplyFile
Price: Starts at $49.95
While Outlook doesn't have nearly as many organization tools as other email clients, here's one for Outlook users only that'll help you spend less time filing your email. SimplyFile adds a toolbar (or "ribbon tab") to your inbox, with different, customizable files, which is easily accessible so you can file new emails quickly.
When an email comes in, simply drag it into the appropriate folder. You can organize both messages you're receiving in your inbox, as well as messages you're sending -- which you can file as you send them.

Source: SimplyFile
Ready to get started? Great. Start exploring these tools, and get that inbox organized -- once and for all.
No comments:
Post a Comment