
Back in 2014, Peg Fitzpatrick and Guy Kawasaki penned a post for the HubSpot Marketing Blog that approached the topic of visual marketing as the “next big thing.” But since then, it's gone to “here to stay.” After all, articles with an image once every 75-100 words tend to get 2X social shares than articles with fewer images.
But in the previous article, Kawasaki -- chief evangelist for Canva, a remarkably simple online platform for graphic design -- stressed the importance of including shareable images in blog posts, and regularly creating custom, relevant visual content for Pinterest, Twitter, Facebook, and Instagram posts. Admittedly, following that advice is easier said than done. It's time-consuming and requires multiple tools. That is, without Canva.
It might seem like you need myriad resources to create just one custom graphic: Photoshop to edit an image, InDesign to lay it out, VSCO for filters, and a multitude of stock photo sites. But Canva combines all these editing and publishing tools -- plus a comprehensive image library -- in one online design platform. Even better, it comes equipped with a collection of templates that can be applied to a number of different industries. 
But whether you're creating a Facebook banner for your retail store, or an infographic for your law firm, you might wonder where you should begin with Canva. That's why we put together this walkthrough of how visual marketers -- at any knowledge level -- can use Canva. Using an animal shelter's promotion of its weekend adoption fair as an example, we'll guide you through the eight steps of creating visual content with these tools and templates.
8 Steps for Creating Visual Content With Canva
1) Begin with a content marketing strategy.
While we don't think you have to go through the whole process of creating Gantt charts and editorial calendars -- though they can keep you organized -- it's important to identify your content goals, and the platforms that will best suit them.
For the animal shelter’s weekend adoption event, the primary purpose is to let people -- like social media followers -- know about the event, and make them want to share it on social media. In this instance, we want to create a post to share on Facebook, Twitter, Pinterest, and Instagram, and a visual that would work as a poster to print and display locally.
2) Browse the templates library to find and create the right content.
Canva has a collection of specific, professional templates for a wide variety of content. The templates page is arranged into categories -- types of content -- and subcategories for themes or topics. For example, you can choose between templates for posters and or presentations, based on the content marketing strategy your formulated in the previous step. Plus, each one is already optimized in the right dimensions for things like banners, headers, and cover photos for specific sites like Facebook, Twitter or LinkedIn.
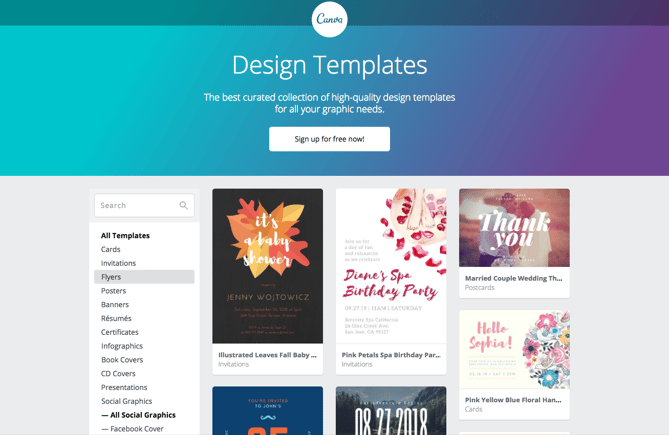
Keep in mind that these templates are meant to be your springboard to start designing. For many creative professionals, from writers to designers, starting with a blank canvas can be one of the biggest challenges. With these templates, you don't have to create your content from scratch, or hire a professional designer just to create your day-to-day graphics.
For our animal shelter example, we’ll start with this social media graphic template:

In the next steps, we’ll show you how to edit this template using Canva’s drag and drop design tools.
3) Find the right visuals to go with your post using Canva’s built-in photo library.
Visual content is 40X more likely to get shared on social media than other types of content. And since we want our pet adoption fair to get a lot of engagement on social media, like comments and shares, we have to include the right kind of visuals in its promotion. Using Canva’s built-in media library, we’ll look for a picture of a cute kitten to catch people’s attention -- and hearts.
To start, type a keyword or two into the search bar, and choose from any of the photos or illustrations -- that means no more Google image searches. The extensive photo library hosts a wide variety of subjects and themes, like abstract images, textures, landscapes, people, and animals. Once you’ve found the perfect image, just drag it over to your design, and drop it where it needs to go.
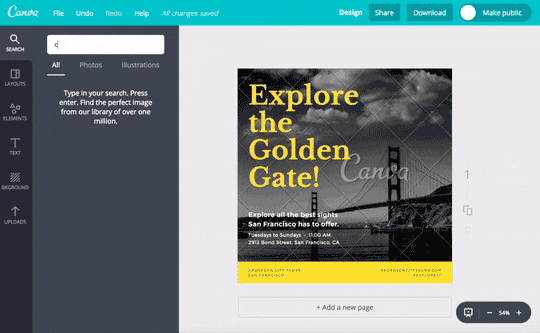
Canva also allows you to upload your own images and use them on your design, which is perfect for adding your logo and other branded visuals to content. (You'll notice the text has changed in the image below -- we'll get to that in our next step.)
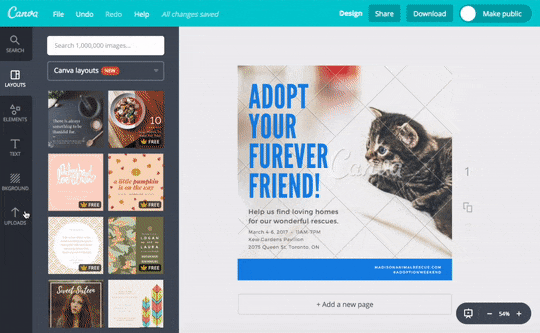
4) Marry image and text through typography.
Now that we’ve got a cute kitten image to draw attention, we need to give our audience some details about the adoption fair. And since we're already working with a template, we can just edit the placeholder text and add in the right details.
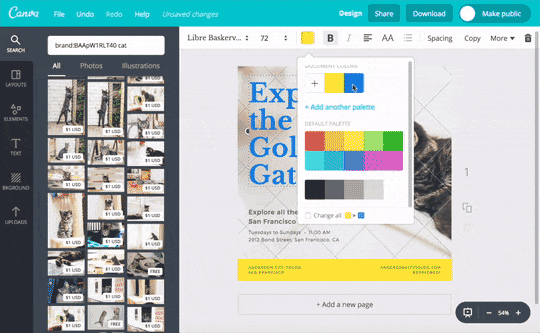
The best social media content is a marriage of visuals and text -- remember the statistic we cited earlier about the shareability of copy that includes the right amount of imagery. However, making sure your font complements the rest of the visual content can be tricky. While some professionals have years of experience to help them pair fonts, Canva provides a shortcut: The font pairing tool.
First, pick your starter font. Then, this handy tool shows you the best font combinations for your chosen typeface, as well as real-life examples from the web.
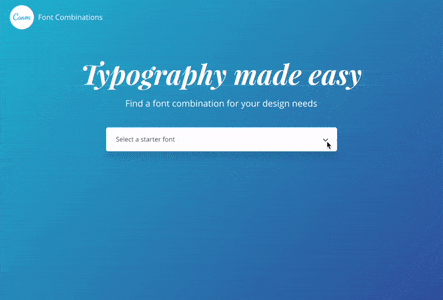
5) Enhance your image with a filter.
Filters are a great tool for easily changing the tone of an image. Plus, applying a custom filter across your various posts can help to create a theme and tie your campaign together, boosting consistency and recognizability.
To add a filter, select your image, click on the filter button, then choose from any of the 14 custom filters available in Canva. Use the slider to control the intensity of the filter. There are also advanced options that allow you to play with different settings like brightness, contrast, and saturation, or to add effects like a vignette.
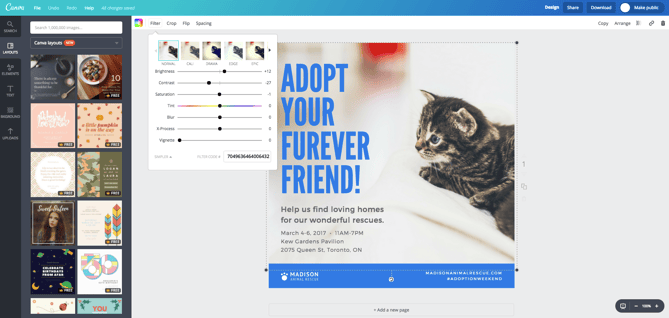
6) Resize your whole design to fit various platforms.
We’re done creating our visual. That was quick, right? Now, we have to post share it across various social media networks, and print our poster. That also means we might have to resize for those various outlets -- but rather than going back and re-designing the entire visual according to the dimensions required by each one, we can use Canva's Magic Resize tool.
The Magic Resize tool is available for Canva for Work users -- a paid plan starting at $12.95 per month. But if you're using the free tools, fear not, as we've included some alternative resizing directions below.
That said, Magic Resize is quite a time-saving feature that lets you copy and resize one design into formats for various channels. Just click on "File," navigate to "Magic Resize," then choose the different formats you want to use to adapt your visual. Then, click the "resize" button, and you’re done.
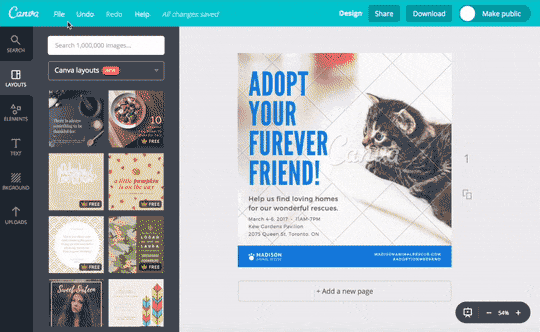
Users of Canva's free tools can still resize their designs by creating a copy of the original visual. Click "File," "Change Dimensions," and select the format to which you'd like to resize the design.
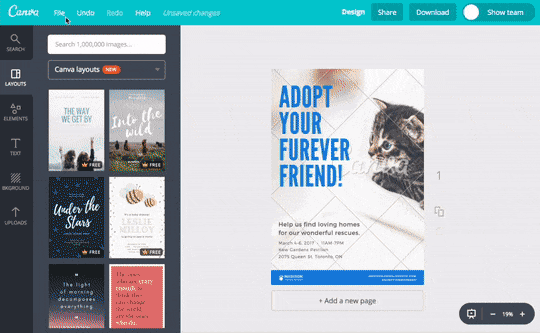
7) Collaborate with a team, or post the visual to social media.
Canva allows you to collaborate with your team or design partners on a visual, within the same platform. Simply click on “Share”, navigate to "Link,” and choose the “can edit” option to generate a link that allows others to edit your design. Alternatively, you may choose the “can view” option to allow someone to see your design, without the ability to edit it.
Otherwise, you can post your final design directly to Facebook or Twitter. There’s also an embed option, which generates the code to embed your design into your blog or website.
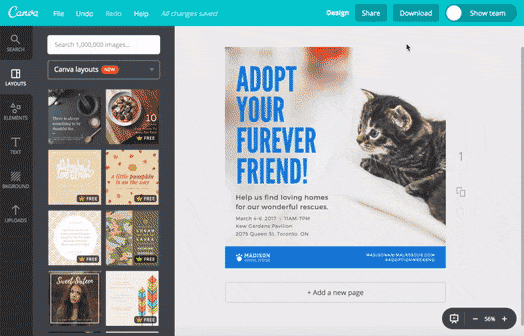
For other channels, or if you want an offline copy of your design, you can download an image file in a JPG, PNG, or print-ready PDF format. For our animal shelter visual, we’ll download the flyer version of the design as a high-quality PDF file, to enhance its printed appearance.
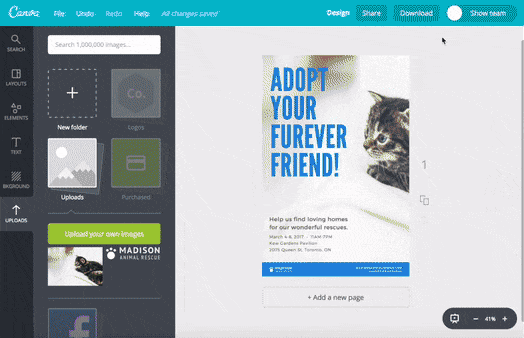
8) Learn to create better designs with Canva’s free, interactive courses.
Nice work -- you've made a great design, with amazingly simple tools. But maybe you want to learn more about design -- and Canva’s Design School is just the place to do it.
The Design School is a resource hub for learning the basics of design -- everything from essential design tools, to typography, to photo editing, to consistent branding. Some of the most popular offerings are Canva's 30 "Design Essentials" tutorials, covering fonts, layouts, and images. Plus, you can track and share your progress as you make your way through the different lessons.
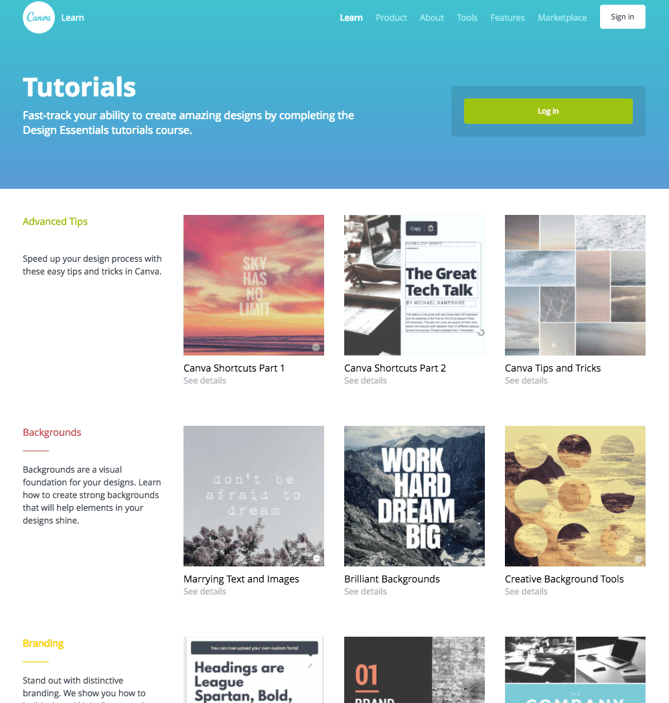
Starting with the following tutorials can help you hone your skills in some of the visual content design steps we've covered today:
- Marrying Text and Images
- Brilliant Backgrounds
- Choosing the Right Font
- Enhancing Images
- Fantastic Photo Filters
It might also be worthwhile to check out the daily Design School blog, which takes a more in-depth look into specific subjects, like designing for social media, creating better email headers, design principles, and even design psychology.
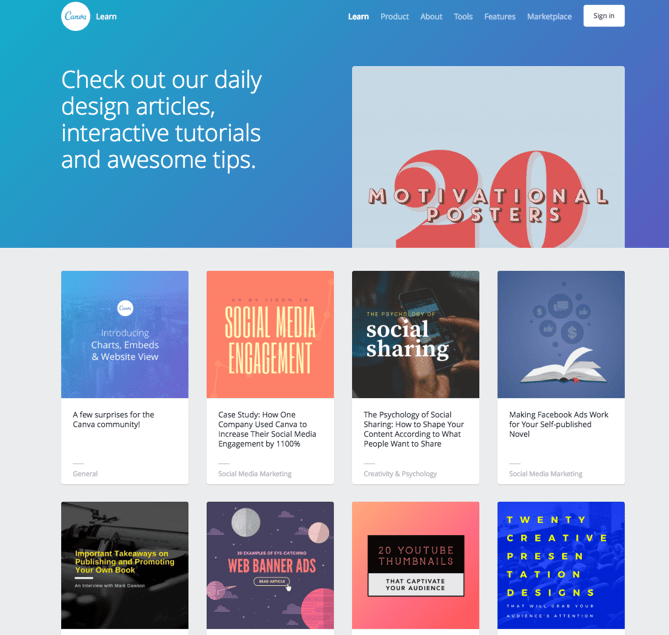
Draw Inspiration
Despite the options we've covered here, there are actually many more designs and tools to explore in Canva. In addition to promotional visuals like the animal shelter example we used, you can create presentations, infographics, brochures -- and a lot more.
One of Canva's most differentiating factors, however, is that the above steps are pretty much the same across these different types of documents, thanks in large part to the ready-made templates. So don't let visual content design intimidate you. It's more than achievable -- and we can't wait to see what you come up with.
What are some of your favorite visual content creation tools? Let us know in the comments.
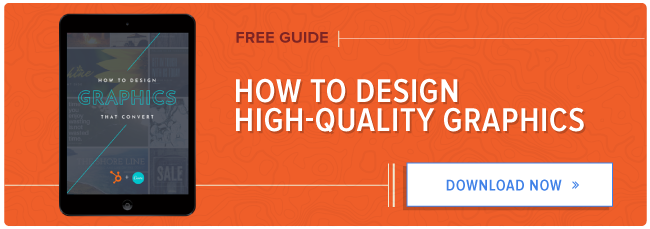

No comments:
Post a Comment