The pivot table is one of Microsoft Excel's most powerful -- and intimidating -- functions. Powerful because it can help you summarize and make sense of large data sets. Intimidating because you're not exactly an Excel expert, and pivot tables have always had a reputation for being complicated.
The good news: Learning how to create a pivot table in Excel is much easier than you might've been led to believe. But before we walk you through process of creating one, let's take a step back and make sure you understand exactly what a pivot table is, and why you might need to use one.
What Is a Pivot Table?
A pivot table is a summary of your data, packaged in a chart that lets you report on and explore trends based on your information. Pivot tables are particularly useful if you have long rows or columns that hold values you need to track the sums of and easily compare to one another.
In other words, pivot tables extract meaning from that seemingly endless jumble of numbers on your screen. And more specifically, it lets you group your data together in different ways so you can draw helpful conclusions more easily.
The "pivot" part of a pivot table stems from the fact that you can rotate (or pivot) the data in the table in order to view it from a different perspective. To be clear, you're not adding to, subtracting from, or otherwise changing your data when you make a pivot. Instead, you're simply reorganizing the data so you can reveal useful information from it.
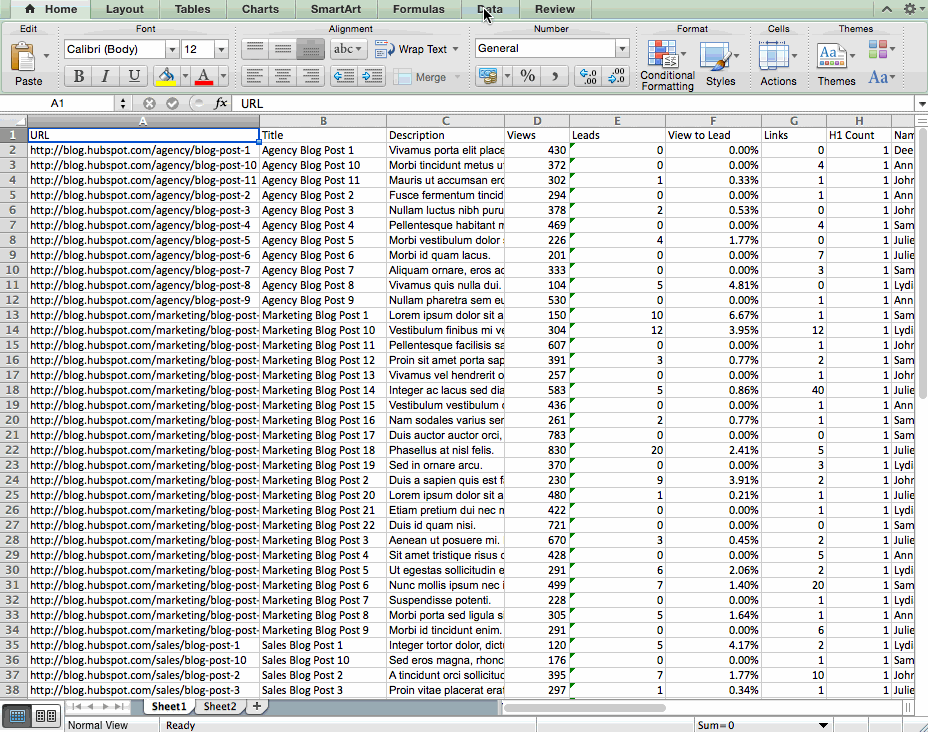
How to Use Pivot Tables
If you're still feeling a bit confused about what pivot tables actually do, don't worry. This is one of those technologies that's much easier to understand once you've seen it in action. So, here are two hypothetical scenarios where you'd want to use a pivot table.
Scenario #1: Comparing Sales Totals of Different Products
Say you have a worksheet that contains monthly sales data for three different products -- product 1, product 2, and product 3 -- and you want to figure out which of the three has been bringing in the most bucks. You could, of course, look through the worksheet and manually add the corresponding sales figure to a running total every time product 1 appears. You could then do the same for product 2, and product 3, until you have totals for all of them. Piece of cake, right?
Now, imagine that monthly sales worksheet of yours has thousands and thousands of rows. Manually sorting through them all could take a lifetime. Using a pivot table, you can automatically aggregate all of the sales figures for product 1, product 2, and product 3 -- and calculate their respective sums -- in less than a minute.
Scenario #2: Combining Duplicate Data
In this scenario, you've just completed a blog redesign and had to update a bunch of URLs. Unfortunately, your blog reporting software didn't handle it very well, and ended up splitting the "view" metrics for single posts between two different URLs. So in your spreadsheet, you have two separate instances of each individual blog post. In order to get accurate data, you need to combine the view totals for each of these duplicates.
That's where the pivot table comes into play. Instead of having to manually search for and combine all the metrics from the duplicates, you can summarize your data (via pivot table) by blog post title, and voilà: the view metrics from those duplicate posts will be aggregated automatically.
How to Create Pivot Tables in Excel
Now that you have a better sense of what pivot tables can be used for, let's get into the nitty-gritty of how to actually create one.
Step 1: Highlight Your Cells to Create the Table
If you've already entered data into your Excel worksheet, highlight the cells you'd like to summarize in a pivot table, click "Insert" along the top navigation, and select the "PivotTable" icon. You can also click anywhere in your worksheet, select "PivotTable," and manually enter the range of cells you'd like included in the PivotTable.
This will open an option box where, in addition to setting your cell range, you can select whether or not to launch this pivot table in a new worksheet or keep it in the existing worksheet. If you open a new sheet, you can navigate to and away from it on the bottom of your Excel workbook. Once you've chosen, click "OK."
Alternatively, you can highlight your cells, select "Recommended PivotTables" to the right of the PivotTable icon, and open a pivot table with pre-set suggestions for how to organize each row and column.
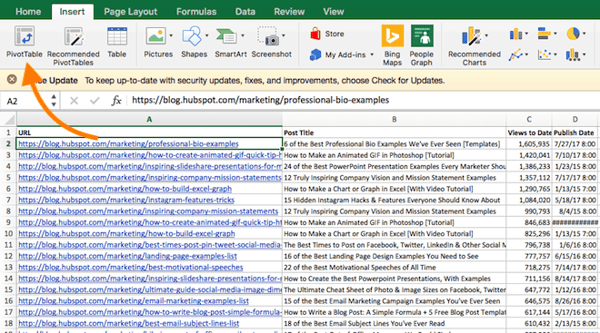
Note: If you're using a version of Excel earlier than Excel 2016, "PivotTables" may be under "Tables" or "Data" along the top navigation, rather than "Insert." In Google Sheets, you can create pivot tables from the "Data" dropdown along the top navigation.
Step 2: Drag and Drop a Field Into the 'Row Labels' Area
After you've completed Step 1, Excel will create a blank pivot table for you. Your next step is to drag and drop a field -- labeled according to the names of the columns in your spreadsheet -- into the "Row Labels" area. This will determine what unique identifier -- blog post title, product name, and so on -- the pivot table will organize your data by.
For example, let's say you want to organize a bunch of blogging data by post title. To do that, you'd simply click and drag the “Title” field to the "Row Labels" area.
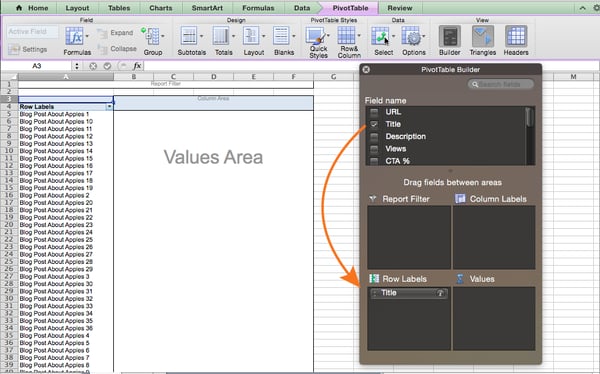
Note: Your pivot table may look different depending on which version of Excel you're working with. However, the general principles remain the same.
Step 3: Drag and Drop a Field Into the 'Values' Area
Once you've established what you're going to organize your data by, your next step is to add in some values by dragging a field into the "Values" area.
Sticking with the blogging data example, let's say you want to summarize blog post views by title. To do this, you'd simply drag the "Views" field into the Values area.
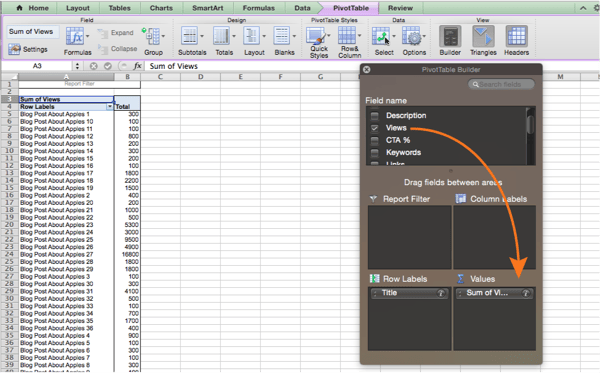
Step 4: Fine-Tune Your Calculations
The sum of a particular value will be calculated by default, but you can easily change this to something like average, maximum, or minimum depending on what you want to calculate.
On a Mac, you can do this by clicking on the small "i" next to a value in the "Values" area, selecting the option you want, and clicking "OK." Once you’ve made your selection, your pivot table will be updated accordingly.
If you're using a PC, you'll need to click on the small upside-down triangle next to your value and select "Value Field Settings" in order to access the menu.
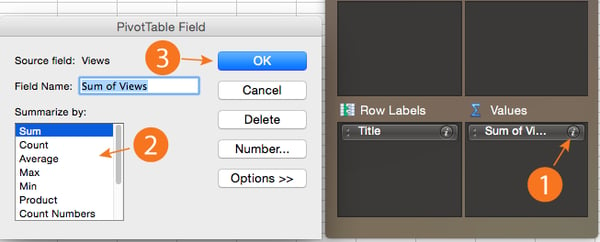
Digging Deeper With Pivot Tables
You've now learned the basics of pivot table creation in Excel. But depending on what you need your pivot table for, you might not be done.
For example, you may notice that the data in your pivot table isn't sorted the way you'd like. If were the case, Excel's Sort function can help you out. Alternatively, you may need to incorporate data from another source into your reporting, in which case the VLOOKUP function could come in handy.
To take a deeper dive into the world of Excel and learn about its various functions, download our comprehensive guide, How to Use Excel.


No comments:
Post a Comment